How To Enable Instander Developer Mode: Step-by-Step Guide
Instander APK is the best mod version of the Instagram official app I have used for three years. With time, the developers of this Instamod added more new features and functionalities for its users. One of them is Developer Mode.
With this feature of Instander, you can customize many options including changing font sizes, disabling ads, etc. However, the problem is that many users don’t know how to enable Instander Developer Mode in the app.
The solution is simple, you can turn on the developer mode in Instander app’s settings. If you have any doubts, then go ahead I will guide you on how you can activate this option!
Instander Developer Mode Overview
The developer mode in Instander is the internal setting of the app. With this option, you can customize the app’s features according to your desire and enhance the user experience. It provides you control over the app to get better performance if needed.
In simple words, it provides you with a choice to play with the app. Instander Developer Mode is developed for debugging the app by finding the errors and resolving these issues. This feature is only for the developers and programmers who have full knowledge of the coding.
I will recommend you not proceed with this if you don’t have information about this technical setting. Otherwise, the app will crash and you need to uninstall it from your device and then install it.
Pros:
Cons:
How to Turn on Developer Mode in Instander
Make sure you have downloaded and installed Instander APK’s Latest Version which provides advanced features and functionalities with the Developer Mode option.
To enable Developer Mode in the Instander App, just follow the simple steps mentioned below:
Activating Process:
Step 1: The first step is to log in to your Instander Account.

Step 2: Tap on your profile icon showing at the bottom right corner.
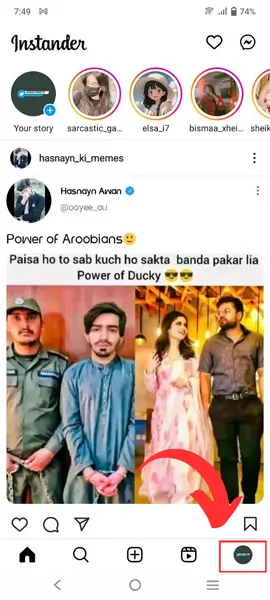
Step 3: Now tap on the three dot/burger menu in the upper right corner.
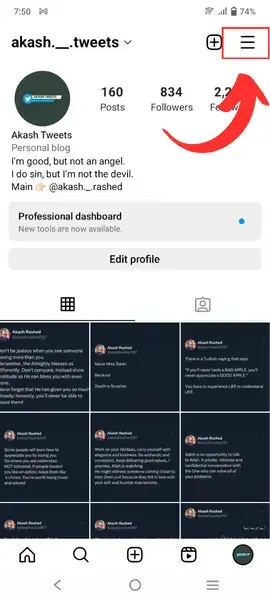
Step 4: Select the Instander Settings option.
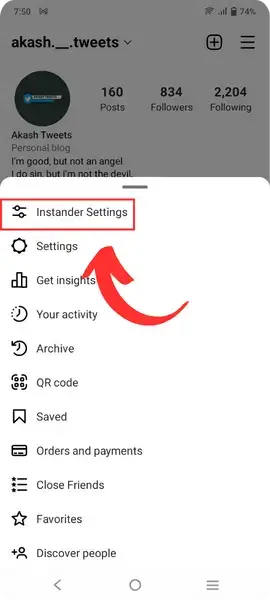
Step 5: Scroll down a few steps and you will see the “Developer Mode” option there.
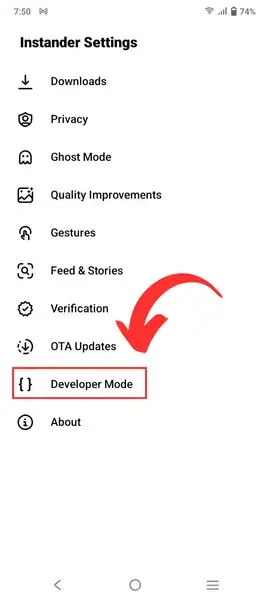
Step 6: Toggle the option to turn on developer mode and click the Mobile Config option.
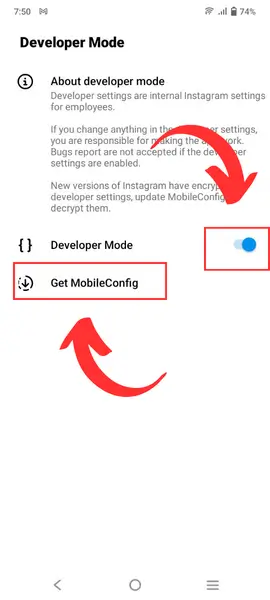
Step 7: You will see a pop-up appear with an update option, just tap on it.
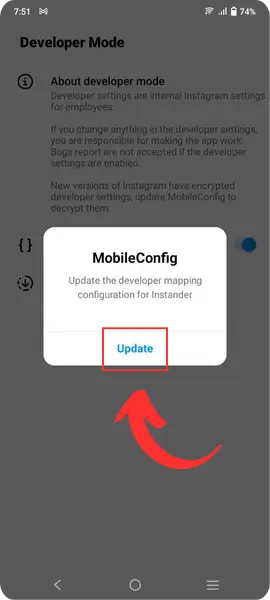
Step 8: Just close the app from recently opened apps and reopen it.
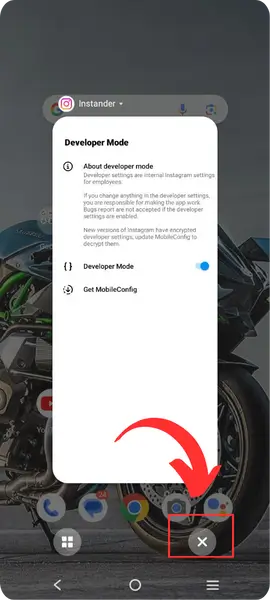
Step 9: Now long press the home button and you will see Developer Mode appear.
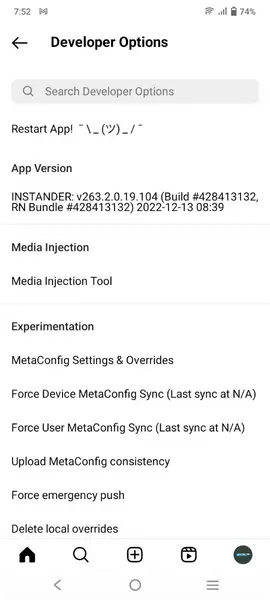
Note:
Make sure to follow the above steps/instructions carefully to get the final result. If you can’t find Developer Mode option, you are missing any step.
Final Words
Hopefully, you have enabled the Instander Developer Mode successfully. I am also hoping that you didn’t face any issues or errors because I have guided you in the best way.
Now you have learned the method to turn on developer mode but I have warned you that don’t touch this option if you don’t know about programming. Otherwise, you will crash the app.
If your app gets crashed, don’t worry. Just uninstall the Instander app without any hesitation and reinstall it!







